Wenn das Evergreen Content Poster keine Beiträge von deiner Website für soziale Medien freigibt, liegt das Problem möglicherweise am WordPress Cron. Das kann daran liegen, dass deine Website nicht genügend Besucher hat oder dass mit WordPress Cron etwas nicht stimmt, zum Beispiel, dass es ohne Alternative deaktiviert wurde.
Es gibt zwei Möglichkeiten, dieses Problem zu lösen. Die erste (Methode 1) ist die einfachste, die zweite (Methode 2) beinhaltet die Erstellung eines „echten Cron“ über dein Cpanel-Konto bei deinem Webhost.
Wenn du Probleme bei der Umsetzung von Methode 2 hast, leite dieses Dokument bitte an das Support-Team deines Webhosters weiter. Sie können problemlos einen Linux-Cron für dich implementieren. Ein empfohlenes Intervall für den Cron-Job wäre einmal alle 10 Minuten.
Methode 1.
Du kannst einen Cronjob für das Evergreen Content Poster mit Cronjob.org erstellen:
Schritt 1.
Deaktiviert du den Standard-WP-Cron, indem du die Datei wp-config.php bearbeitest (zu finden im Stammverzeichnis von WordPress). Öffnest du die Datei wp-config.php, fügst du eine neue Zeile nach define(‚WP_DEBUG‘, false); ein und fügst dann den folgenden Code in die neue Zeile ein:
define('DISABLE_WP_CRON', true);
Speicherst du deine Änderungen, nachdem du die neue Zeile hinzugefügt hast.
Wenn du nicht sicher bist, wie du über dein Cpanel oder FTP zu dieser Datei navigieren kannst, kannst du das folgende Plugin installieren, mit dem du die Dateien auf deinem Server direkt von WordPress aus bearbeiten kannst: https://wordpress.org/plugins/file-manager-advanced/
Sobald das Plugin installiert ist, siehst du eine neue Option namens File Manager in deinem WordPress-Dashboard. Klickst du auf den Menüpunkt in deiner linken Menüleiste, werden die Dateien angezeigt.
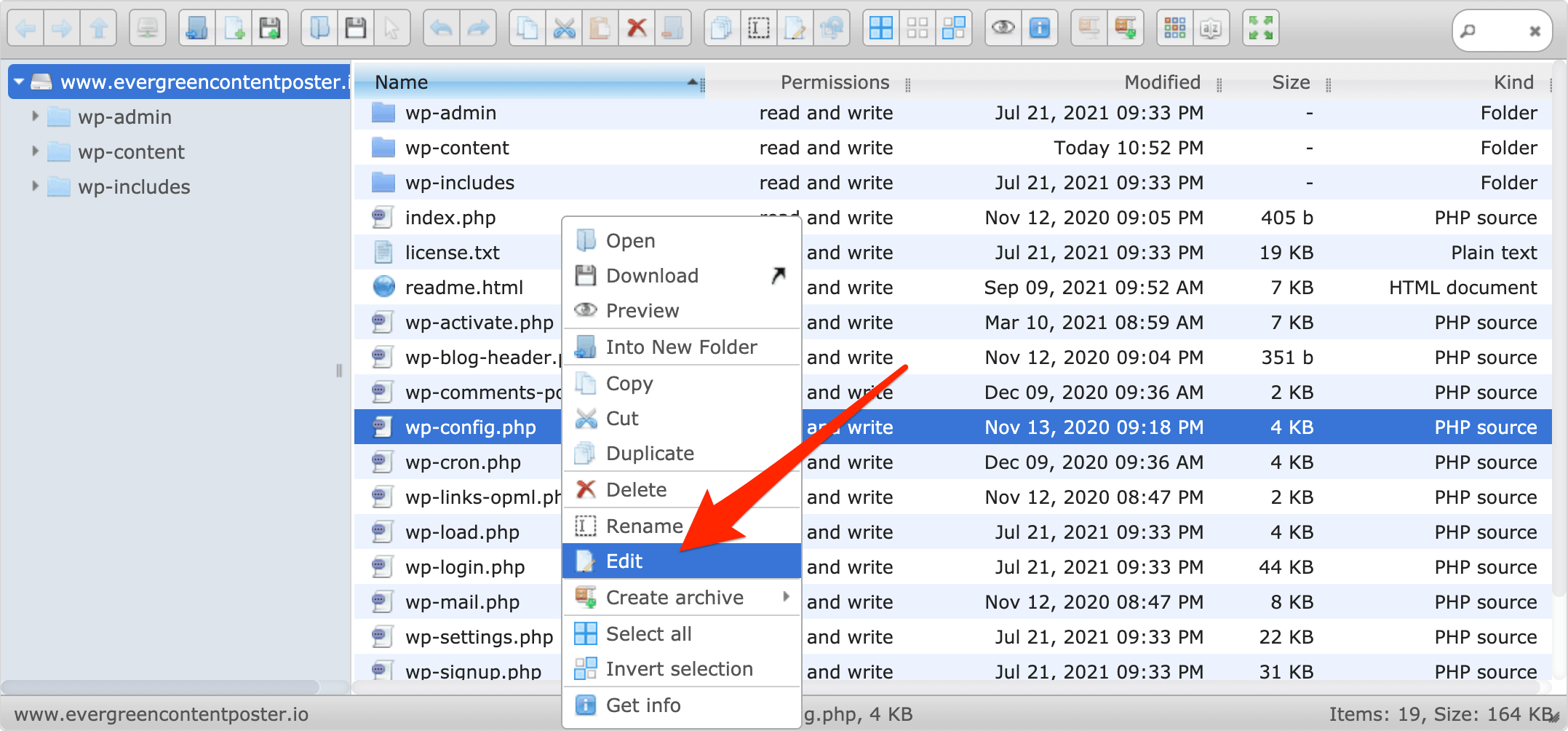
Klickst du mit der rechten Maustaste auf wp-config.php und wählst Editor, kannst du die Datei bearbeiten. Fügt die folgende Zeile hinzu:
define('DISABLE_WP_CRON', true);
In der Datei nach define(‚WP_DEBUG‘, false); Es sieht dann so aus wie auf dem Screenshot unten:
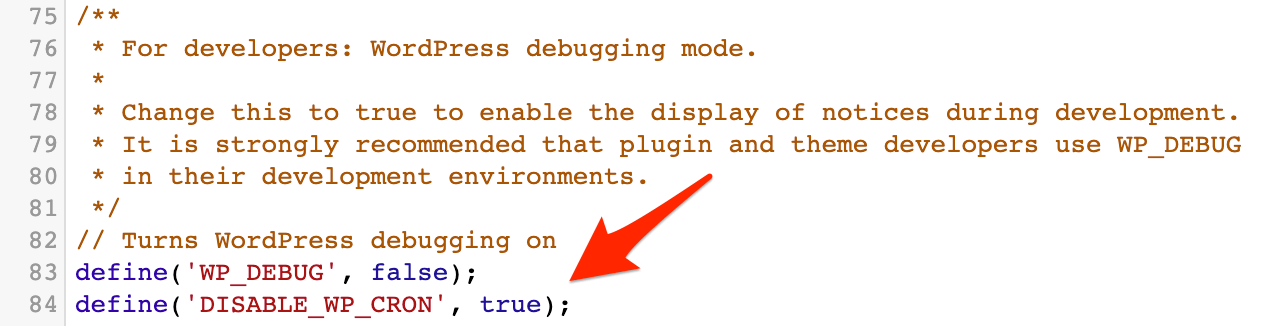
((Denkst du daran, die Änderungen zu speichern, wenn du mit der Bearbeitung der Datei fertig bist, und dann das Dateimanager-Plugin zu entfernen, wenn es nicht mehr benötigt wird?)).
Sobald du deinen Standard-WP-Cron erfolgreich deaktiviert hast, wird das Evergreen Content Poster eine Warnung anzeigen, dass dein WordPress-Cron deaktiviert ist:

Schritt 2.
Erstellst du ein Konto bei https://console.cron-job.org/signup, dann logge dich mit diesem Konto auf der Website ein.
Schritt 3.
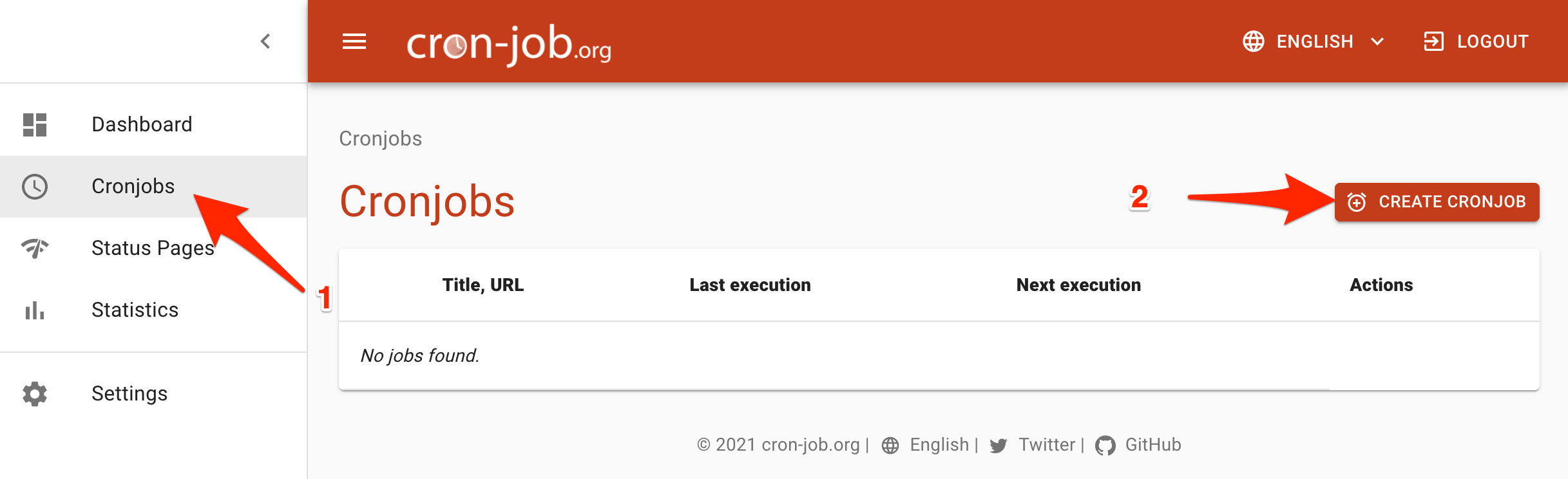
Klickst du auf „Cronjobs“ im linken Menü, nachdem du dich in dein Konto eingeloggt hast (1), dann klickst du auf die „Create Cron Job“ (2), um einen neuen Cronjob zu erstellen.
Stap 4.
Gibst du die restlichen Daten ein, die für deinen Cron-Auftrag benötigt werden? Für den Titel (3) kannst du dir selbst einen Titel ausdenken, dieser ist nicht sehr wichtig, die Adresse (4) ist wichtig, gib deine Website-Domain ein, gefolgt von
/wp-cron.php?doing_wp_cron
Zum Beispiel: https://deinewebsitedomain.com/wp-cron.php?doing_wp_cron
- Ersetze deinewebsitedomain.commit deiner tatsächlichen Domain.
- Wenn Ihre Domain kein SSl-Zertifikat hat, ersetzt du HTTPS durch HTTP
Legst du dann den Zeitplan für die Cron-Ausführung fest, empfehlen wir every 10 minutes (5), und aktiviere das Kontrollkästchen, das dich warnt, wenn „execution of the cronjob fails“ (6). Führst du einen Testlauf durch, um zu sehen, ob alles funktioniert, und drückst dann auf „Erstellen“, um deinen Cronjob zu erstellen und zu speicher.
Schritt 5.
Das war’s! Ihr Cronjob sollte nun erstellt sein, und wenn du Schritt 4 korrekt ausgeführt hast, solltest du im Abschnitt Last Events deines Dashboards unter https://console.cron-job.org/dashboard Erfolgsmeldungen sehen, die dich darüber informieren, dass der Cronjob erfolgreich ausgeführt wurde.
Um die Warnung des Evergreen Content Posters über die Deaktivierung deines WP Cron Jobs zu ignorieren/löschen, klicke auf das Kreuz.

Methode 2.
Die andere Methode zur Lösung des Problems besteht darin, einen echten Cron für deine Website zu erstellen. Die andere Methode zur Lösung des Problems besteht darin, einen echten Cron für deine Website zu erstellen. Dazu musst du Zugang zu deinem cPanel-Konto haben, um die folgenden Änderungen vornehmen zu können. Du kannst dies auch tun, indem du dich über SSH mit deinem Server verbindest und die Dateien selbst bearbeitest. Da der Großteil der Welt cPanel anbietet, werden wir versuchen, es so einfach wie möglich zu machen und Ihnen zeigen, wie man es mit cPanel macht.
Schritt 1:
Wie bei der vorherigen Methode beginnen wir mit der Deaktivierung des Standard-WP-Cron. Dazu bearbeiten wir die Datei wp-config.php (im Stammverzeichnis des WordPress-Installationsverzeichnisses). Öffnest du die Datei wp-config.php, fügst du eine neue Zeile nach define(‚WP_DEBUG‘, false); ein und fügst dann den folgenden Code in die neue Zeile ein:
define('DISABLE_WP_CRON', true);
Speicherst du deine Änderungen, nachdem du die neue Zeile hinzugefügt hast.
Schritt 2:
Einrichten eines Linux Cron.
Achtung: Du musst dich mit wie Cron-Jobs funktionieren vertraut machen. Um Cron-Jobs effektiv nutzen zu können, musst du dich mit Linux-Befehlen auskennen.
So richtest du einen Linux-Cron-Job in cPanel ein:
- Anmeldung bei deinem cPanel.
- Klickst du im Abschnitt Erweitert auf Cron-Jobs.
- Wählst du unter Neuen Cron-Job hinzufügen das Zeitintervall aus. Wir empfehlen Ihnen, das Intervall auf 10 Minuten einzustellen.
- Richtest du den cron-Befehl wie folgt ein, wobei du deinewebsite.com durch deinen tatsächlichen Domänennamen ersetzst:
wget -q -O - http://deinewebsite.com/wp-cron.php?doing_wp_cron >/dev/null 2>&1
Der obige Befehl weist den Linux-Server an, wp-cron über wget auszuführen, was dazu führt, dass das Skript wp-cron.php seine Arbeit nach Ihrem Zeitplan erledigt, anstatt bei jedem Seitenaufruf.
- Klickst du auf Neuen Cron-Job hinzufügen um den Cron-Job einzurichten
Um den neuen Cron zu testen, wartest du, bis der Cron für die verstrichene Zeit gelaufen ist. Wenn der Cron nicht läuft, überprüfst du die oben genannten Schritte, um sicherzugehen, dass du sie alle richtig ausgeführt hast.
Wenn du mit einer der beiden Methoden nicht zurechtkommst, empfehlen wir dir dringend, deinen Webhoster um Hilfe zu bitten. Du sind in der Lage, beide Methoden in kürzester Zeit für Sie durchzuführen.
Um die Warnung des Evergreen Content Posters über die Deaktivierung deines WP Cron Jobs zu ignorieren/löschen, klicke auf das Kreuz.

Immer noch Probleme? Öffnen ein Ticket.
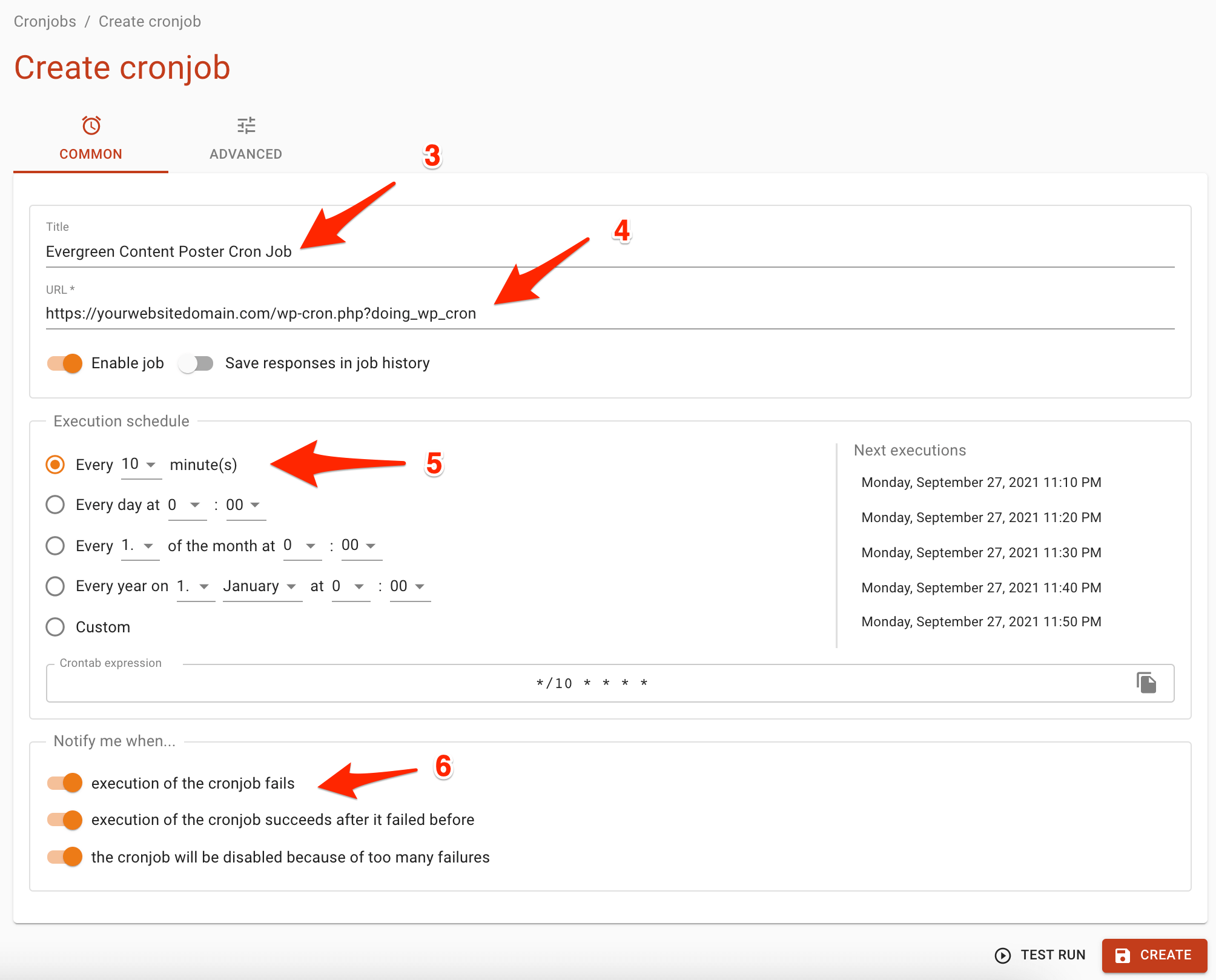




Schreibe einen Kommentar